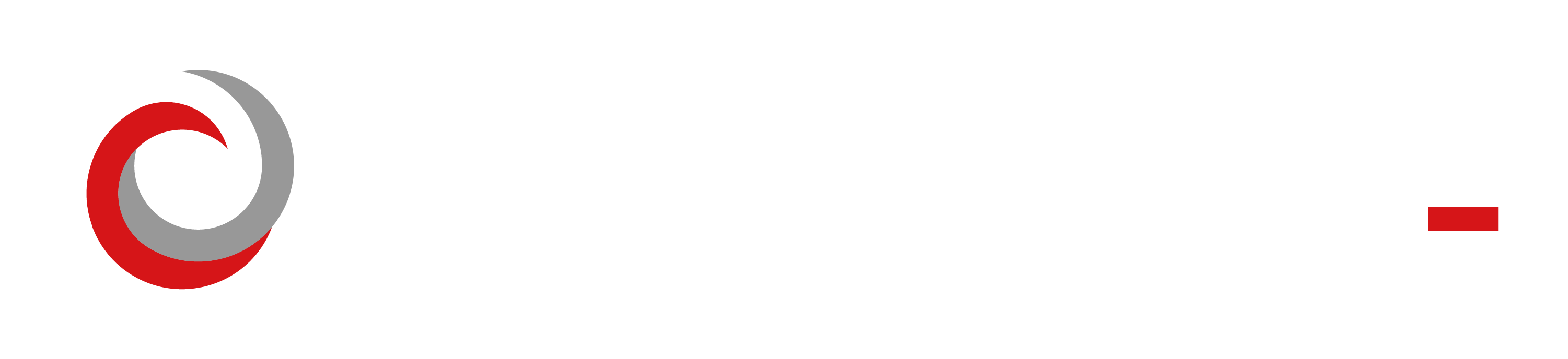Outlookを初期設定のまま利用すると、ランサムウェアやEmotetなどのマルウェアに感染する懸念があります。サイバー攻撃の9割がメール経由で侵入します。Outlookに潜むセキュリティのリスクを正しく認識し、Outlookを安全に利用するための適切な設定をご紹介します。
目次
Outlookとは?
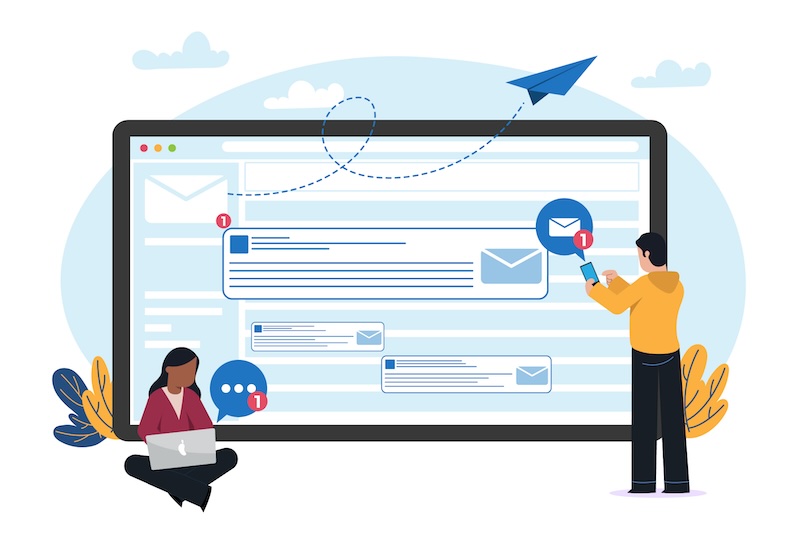
Outlookとは、Microsoft社が提供するアプリケーションです。メールの送受信だけでなく、予定表、連絡先やタスク管理といった機能が統合されており、ビジネスシーンを中心に広く利用されています。
- メール機能
送受信したメールをフォルダ分けしたり、任意のルールを設定して自動で振り分けられます。また、メールの送信者、キーワード、日付などで過去のメールを検索できます。 - スケジュール管理
会議や予定を登録したり管理できます。同僚や取引先など社内外のメンバーと予定を共有することで、双方の予定を把握できます。また、簡単に会議を召集できます。 - 連絡先
アドレス帳に、名前、メールアドレス、電話番号、住所などの個人情報を登録できます。また、複数の連絡先でグループを作成し一括でメールを送信できます。 - タスク管理
ToDoリストに、タスクを登録することで、作業の内容や期限を設定したり進捗を管理できます。重要度や優先度、カテゴリなどで分類できます。
Outlookで発生するメールセキュリティの脅威
フィッシング詐欺、ビジネスメール詐欺
信頼できる組織や個人を装ったメールで、偽のウェブサイトに誘導し、パスワードやクレジットカード情報などの重要な情報を盗み取ろうとする攻撃です。日々の業務でコミュニケーションする取引先や社内の関係者、ECサイト、金融機関、政府機関などを装い、請求書や見積書、人事情報といった日々の文書に似せたファイルを添付したメールを送りつけます。実在の人物や組織からのメールでも、ファイルを開封する際には、ウイルスチェックした後に確認することが重要です。
ランサムウェア攻撃(マルウェア感染)
ランサムウェアはマルウェアの一種で、感染したコンピュータ内のデータを暗号化し、復号と引き換えに身代金を要求する攻撃です。フィッシング詐欺メールや脆弱性を利用してコンピューターに侵入し、ランサムウェアに感染させます。Windows OSやアプリケーションは常に最新の状態に保ち、セキュリティソフトを導入しましょう。また、万が一感染した場合に備え、重要なデータは定期的にバックアップを取っておくことが重要です。
メール誤送信による情報漏洩
個人情報などの漏洩の主な原因は、メールの誤送信にあります。メールの宛先のサジェスト機能から、似たような名前の宛先に誤ってメールを送ってしまった、といった誤送信が多発しています。予約送信機能を利用することで、重要なメールは時間をおいて送信することで、再確認する時間を確保したり、「送信取り消し」機能を使うことで誤送信を防ぎます。メールを送信する際には慎重に作業しましょう。
関連記事
Outlookに潜むセキュリティのリスク
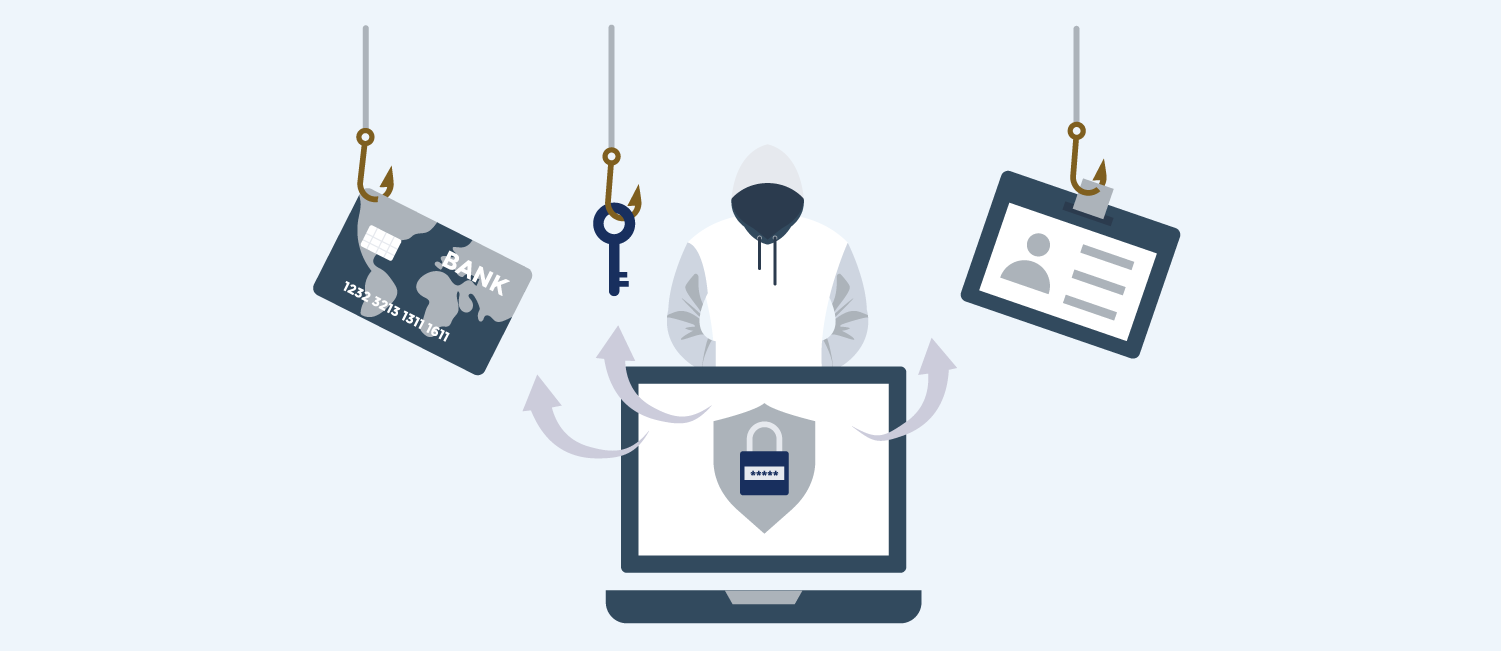
HTMLメールのプレビュー機能によるマルウェア感染
Outlookの初期設定ではHTML形式メールが有効になっています。HTMLメールは文字サイズ、文字色を自由に設定でき画像を埋め込めることから、デザイン性の高いメールを送信できます。しかし、このHTMLの機能を悪用したサイバー攻撃の脅威が存在します。
添付ファイルの開封によるoutlook_3ルウェア感染
ランサムウェアやEmotetなどのマルウェアは、メールの添付ファイル経由で侵入します。実在する組織や取引先になりすましたメールに、請求書や見積書といった業務上のファイルを装ったファイルにマルウェアを添付して送りつけます。Outlookの初期設定の添付ファイルをプレビューしただけでも、ランサムウェアやEmotetに感染するリスクがあります。
Outlookの主なセキュリティ対策の設定
Outlookのセキュリティ対策を行うためには、次の手順で「トラストセンターの設定」にアクセスします。
- Outlookの「ファイル」メニューを選択します
- 画面右下の「オプション」をクリック
- ポップアップ表示された画面の左下「トラストセンター」をクリック
- Microsoft Outlook トラストセンターの「トラストセンターの設定」をクリック
電子メールのセキュリティ
トラストセンター画面左の「電子メールのセキュリティ」を次のように設定します。
- 「電子メールの暗号化」の「署名されたメッセージを送信する際は、クリアテキストで送信する」をチェックします
- 「テキスト形式で表示」で次の項目をチェックします
- 「すべての標準メールをテキスト形式で表示する」
- 「全てのデジタル署名されたメールをテキスト形式で表示する」
添付ファイルの取り扱い
トラストセンター画面左の「添付ファイルの取り扱い」を次のように設定します。
- 「校閲結果の返信」の「添付ファイルにプロパティを追加して、[校閲結果の返信]を有効にする」のチェックを外します
- 添付ファイルとドキュメントのプレビュー欄の「添付ファイルのプレビューをオフにする」をチェックします
自動ダウンロード
トラストセンター画面左の「自動ダウンロード」を次のように設定します。
- 「HTML電子メールやRSSアイテム内の画像を自動的にダウンロードしない」をチェックします
- 最後に同項目内の一番下「電子メールの編集、転送、返信の際、コンテンツをダウンロードする前に警告する」をチェックします
- 「暗号化または署名されたHTMLメールメッセージ内の画像をダウンロードしない」をチェックします
Outlook起動時のセキュリティ警告が出る理由

出所:「セキュリティの警告」表示について – Microsoft コミュニティ
WindowsでOutlookを起動するたびに、Windows セキュリティが起動してセキュリティ警告が表示されることがあります。原因と対処法を紹介します。
パスワードの未登録/登録不備
Outlookのアカウントとパスワード入力画面で資格情報(パスワード)を登録していないと、毎回パスワードの入力が求められます。または、Outlookに登録したパスワードとWindowsの資格情報(パスワード)が一致していないことも原因として考えられます。
資格情報(パスワード)をリセットする手順は次のとおりです。
- 「スタート」から「Windowsシステムツール」をクリック
- 「コントロールパネル」をクリック
- 「ユーザーアカウント」→「Windows資格情報の管理」をクリック
- 「汎用資格情報」から「MicrosoftAccount:user=自分の登録したメールアドレス」を探し、資格情報(パスワード)を削除します
- 「汎用資格情報」の一覧から「自分のメールアドレス」が消えていれば完了です
同じメールアドレスを複数のMicrosoftアカウントに登録
同じメールアドレスで複数のMicrosoftアカウントを作成してしまった場合、Outlookの起動時やメールの送受信時にアカウント情報と資格情報(パスワード)の入力画面が毎回表示されます。同じメールアドレスに紐づくMicrosoftアカウントが複数存在している場合は、不要なMicrosoftアカウントを削除します。
Microsoftオンラインサービスに未接続
オンラインサービスに未接続の場合、セキュリティ警告が表示されることがあります。画面上部「送受信」タブの「オフライン作業」が網掛けになっていれば、オンラインサービスに接続されていない状態です。クリックして網掛けが消えれば、オンラインサービスへ接続できます。OutlookはMicrosoftオンラインサービスに接続した状態で使いましょう。
Outlookのセキュリティ強度を高めるサードパーティ製品
Outlookで行えるセキュリティ対策や設定をご紹介しました。これらのセキュリティ対策は、Outlookというメールクライアントのアプリケーションで実施できる対策です。Outlookに届くメールからセキュリティの脅威を取り除き、安心してメールを利用できるようにしましょう。
オールインワンのメールセキュリティ「Cloud Mail SECURITYSUITE」

Cloud Mail SECURITYSUITE(CMSS)は、Outlookのメールセキュリティをオールインワンで対策できるクラウドサービスです。Microsoft 365との連携により、Outlookに届く以下のメールのセキュリティを包括的に対策できます。
脅威を除去し危険なメールが届かないようにする「受信対策」
CMSSは受信するすべてのメールをスキャンし、メールに潜む次のような脅威を除去した後に安全なメールをOutlookに届けます。
- なりすましメールのブロック
- スパムメールのブロック
- ランサムウェアなどのマルウェアの除去
- メールや添付ファイルに記載されている不正なURLの除去
- 未知の脅威のブロック
- 受信したPPAPファイルのスキャン
人的ミスによる情報漏洩を防ぐ「送信対策」
Outlookからメールを送信する際に、ミスによる情報漏洩を防止します。
- メール送信者による自己承認
- 上長による送信メールのチェック
- 送信メールを強制的にBCC変換
- メール本文や添付ファイルの個人情報チェック
- 送信保留
- 送信メールの脱PPAP
全てのメールを保管してリスクに備える
Outlookで送受信される全てのメールをアーカイブすることで、Outlookに保存するメールの容量を減らせます。また、メールの事故や情報漏洩などのインシデント発生時にも効率的に調査できます。
CMSSの詳細は、Cloud Mail SECURITYSUITEのサービスページをご覧ください。